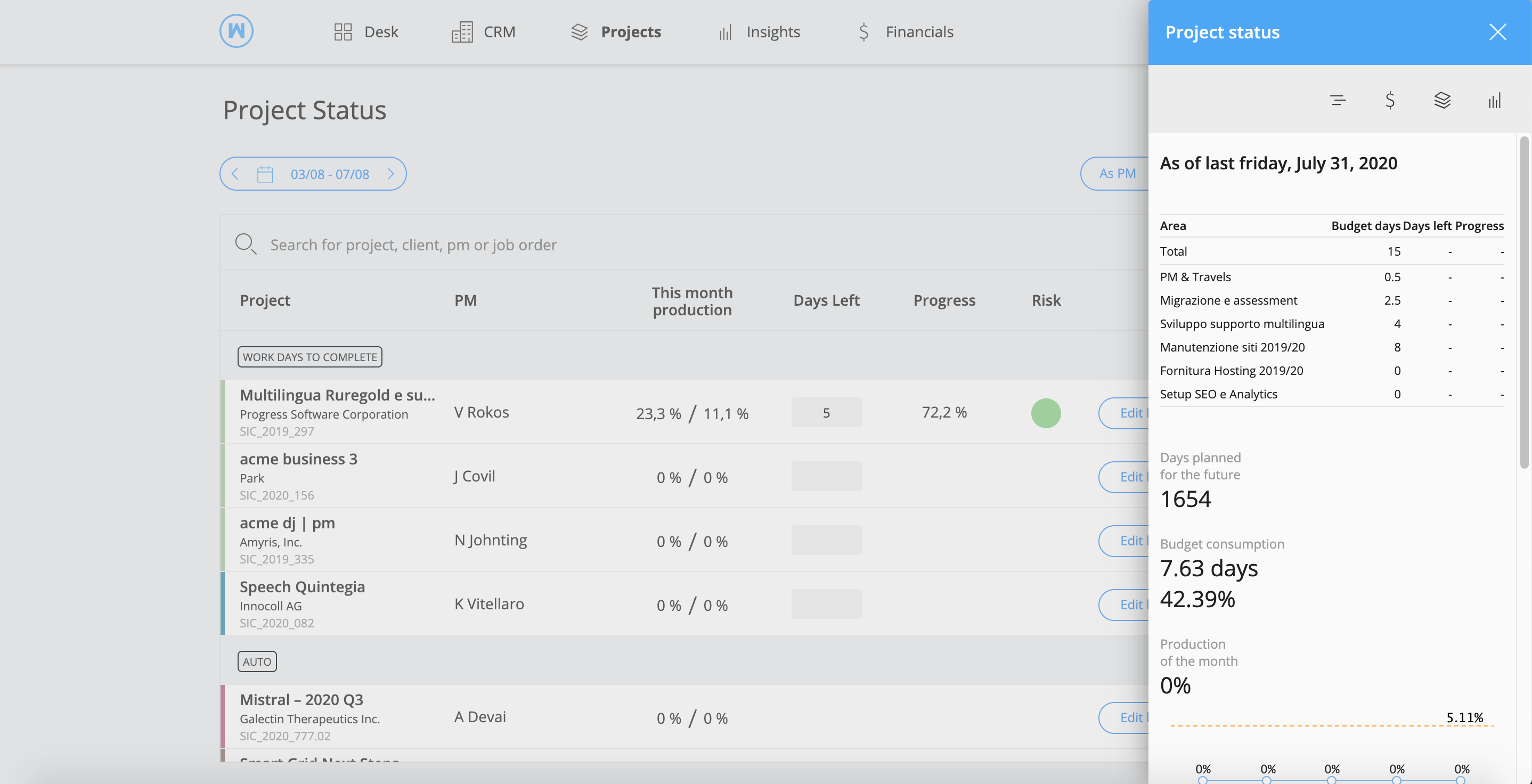Friday
Overview
WETHOD follows a weekly cycle: we think that a week is a good trade-off between the need to control the project’s progress as much as possible and the need to not burden the control activities.
Every Friday an e-mail will remind:
- Each project manager to compile the Project Status for its projects;
- Each collaborator to compile the Timesheet for the projects he worked on.
Timesheet
Remember to insert only the real worked hours, cheating isn’t useful to anybody. The data inserted here will be used to determine the actual budget consumption in terms of working hours for each project.
Weekly (default)
At the end of each week, type in here the actual hours you have spent working on the projects you are involved in. It’s all really easy, fast and simple.
You can also insert some notes about the work you’ve done in each project.
Pin to the top of the list all the projects you usually work on. You will find it easily next time.
A yellow dot under the day number in the pop-up calendar indicates an holiday.
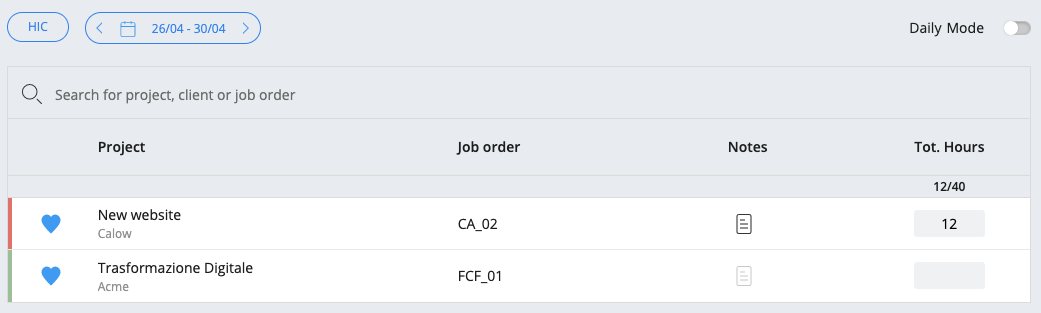
If you want a more fine-grained control you can enable the Daily mode, this way you can input hours day by day.
The Daily mode can be set as “daily” at company level, therefore for all team members, from the dedicated section in the Company Settings.
Day highlighted in yellow indicates an holiday.
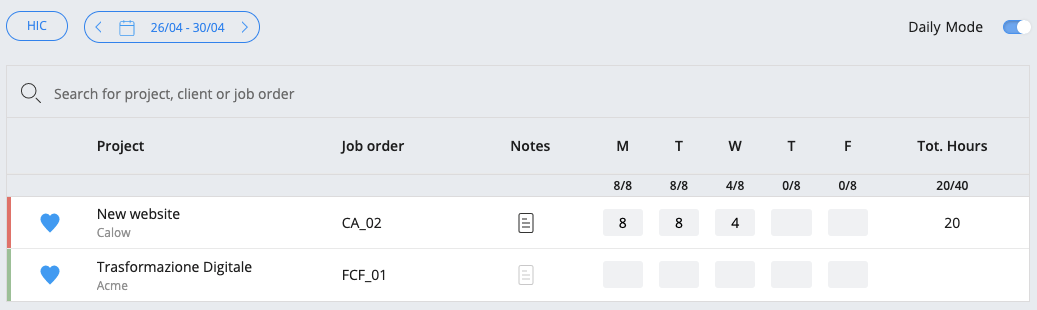
When a project is archived, you will still be able to see the hours and notes you previously entered. However, you will not be able to edit them anymore!
If you need to make some adjustments, you can still unarchive the project while you fix your timesheet.
Note
Only whitelisted users can edit or fill out timesheet hours for projects with the timesheet whitelist function activated.

Detailed
At the end of each day, type in here the actual hours you have spent working on the projects you are involved in. Pin to the top of the list all the projects you usually work on. You will find it easily next time.
Day highlighted in yellow indicates an holiday.
The Detailed Timesheet allows you to:
- Compile timesheet day by day
- Do timesheet on a singular project’s area. The project areas will be the same as listed in the project’s budget. If you see the label ‘Area Off,’ it indicates that this section of the budget is switched off, meaning timesheets cannot be submitted for that area.
- Specify between normal working hours, travel hours, overnight shifts or overtime.
- Insert daily notes to add further details on single activities or tasks you’ve worked on for each project’s area.
Note
Only whitelisted users can edit or fill out timesheet hours for projects with the timesheet whitelist function activated.
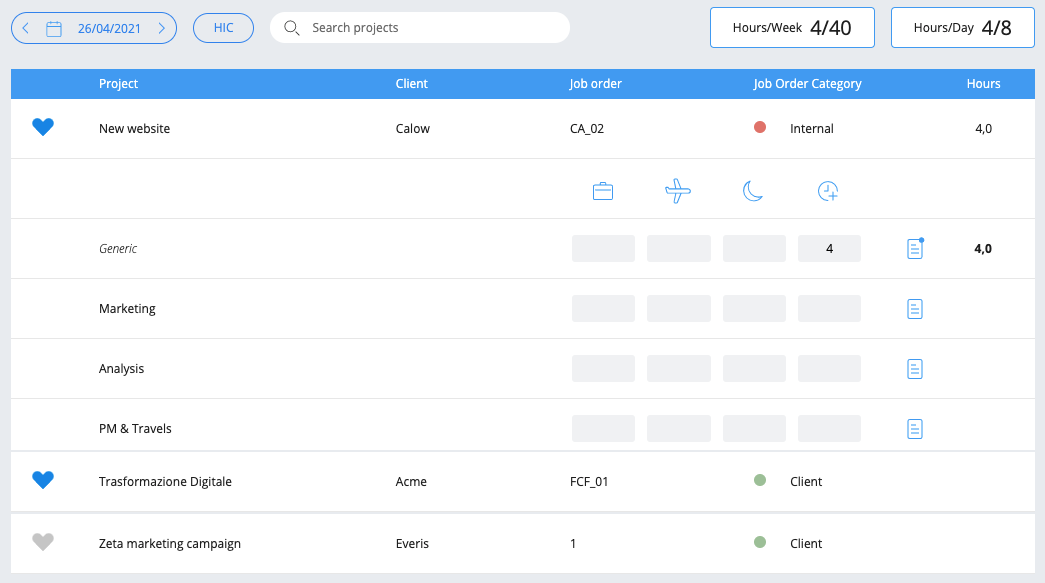
To get a quick resume about the hours distribution in the week, you just need to click on the “Hours/Week” counter.
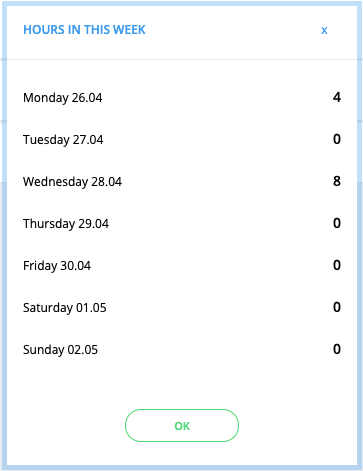
You can enable this type of timesheet from company settings.
Note
When you delete an area from a project’s budget, its timesheet hours and notes are assigned to the “Generic” timesheet area.
Automatic
Timesheet is automatically compiled based on Planning: every Saturday (for the past week) for the weekly timesheet, every night (for the day before) for the “detailed” timesheet.
Users can still edit this kind of timesheet, but only for the past: you can edit a timesheet the next week for the weekly timesheet and the next day for the “detailed” timesheet. This is because if a user would be able to edit the current week timesheet (or the current day when the timesheet is “detailed”), this could end up in conflicts. Consider the following scenario:
- Project A has automatic timesheet JOC
- There is 40 hours planned for user Joe this week
- Joe has done only 20 hours on project A this week, so he writes 20 hours on project A timesheet and the weekend starts
- On Sunday night wethod checks planning and sees it has to transform 40 hours of project A planning in 40 hours of timesheet
- After doing so, Joe timesheet for the current week would be 60 hours in project A. What a mess!
To use this type of timesheet: Go to “Company” from your profile, then check “Automatic Timesheet” for each desired Job Order Category”.


Edit others
Users with ‘edit other’ permission can also edit the timesheet of other team members.
To view their timesheet, go to the report weekly timesheet, select the week you want, and go to the person details. If you click the ‘Edit timesheet’ button, you will be redirected to their timesheet page.
You can edit your colleague’s timesheet as you usually do with your own.
A box at the top of the page will always remind you which team member you are managing at the moment.
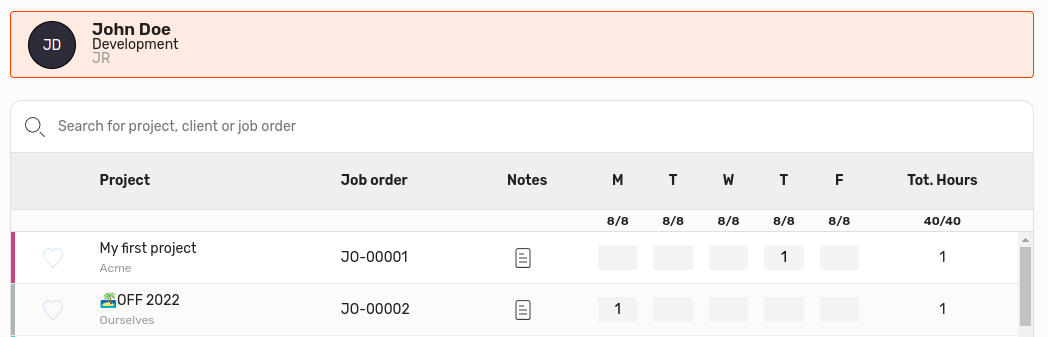
Whitelist
The timesheet whitelist is used to prevent some users from editing the timesheet in a particular project.
When the timesheet whitelist is enabled for a project, in fact, only users in this list can edit the associated timesheet.
Not even the PM or the account are allowed to edit the hours when they’re not whitelisted.
When you’re not whitelisted, you won’t see the project in the timesheet section.
However, you will still be able to see the hours and notes you previously entered, but you will not be able to edit them anymore.
When the timesheet whitelist is disabled, anyway, every user will see that project in the timesheet section just as they usually would.
Please note that being excluded from a timesheet whitelist does not keep you from seeing the project pages or the planning associated as you normally would.
Same conditions apply for both the weekly and the detailed timesheet modes.
You can enable the whitelist from the project details sidebar in the Project list.

Time limit
The time limitation on the timesheet can be set up in the Company settings, along with a buffer time expressed in weeks. With this option enabled users will not be able to edit their timesheet in the following scenarios:
- all the scenarios described above (archived, whitelisted, automatic)
- if the user is trying to fill in timesheet hours outside the project scope (i.e. project has ended in January and I am trying to fill in a week in February)
- if the user is trying to fill in timesheet hours inside the project scope but after the allocated buffer time (i.e. project ends on January, today is mid February, I am trying to update the timesheet of a week in January but the buffer time is only 1 week)
If you do not specify a project’s end date, the time limitation buffer will start from the last day of the month when the project ends (project start date + duration)
If you specify the project’s end date, the time limitation buffer will start from the friday of the end date week
Edit always
Users with ‘edit always’ permission can edit the timesheet even if the limitation is enabled.
In case you or one of your team member forgot to fill in their timesheet or made a mistake and cannot edit it because of time limitation, only users with both permissions ‘edit always’ and ‘edit other’ will be able to correct it.
Beware: if you switch off budget areas, you will not be able to do the timesheet on these areas and you will not be able to change them retroactively. You can only do the timesheet or change hours in the past for the active sections of the budget.
Employee capacity
Employee capacity represents the daily expected worked hours per employee, this can be managed from Company Settings.
Here’s an example of employee with daily capacity of 4 hours:
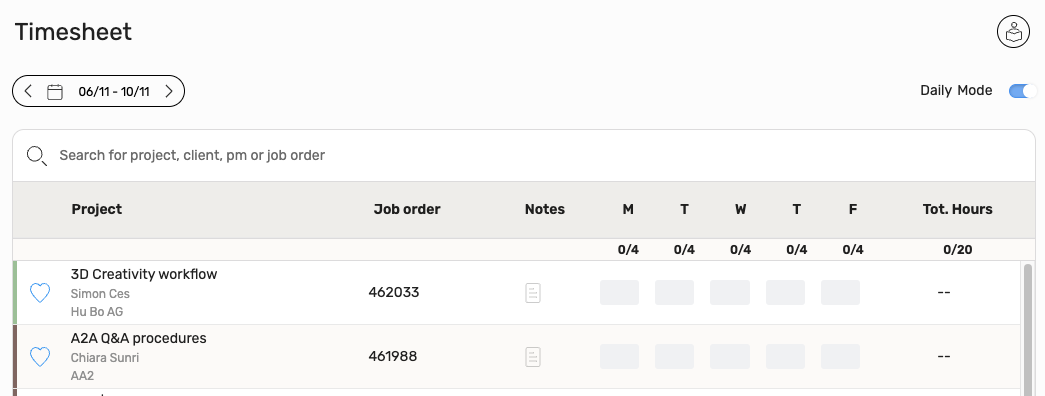
Project Status
At the end of each week, the project manager estimates the workdays left to finish the project and inserts this number here.
Project Status must not be compiled looking at Timesheet, but thinking seriously about how much work still to be done.
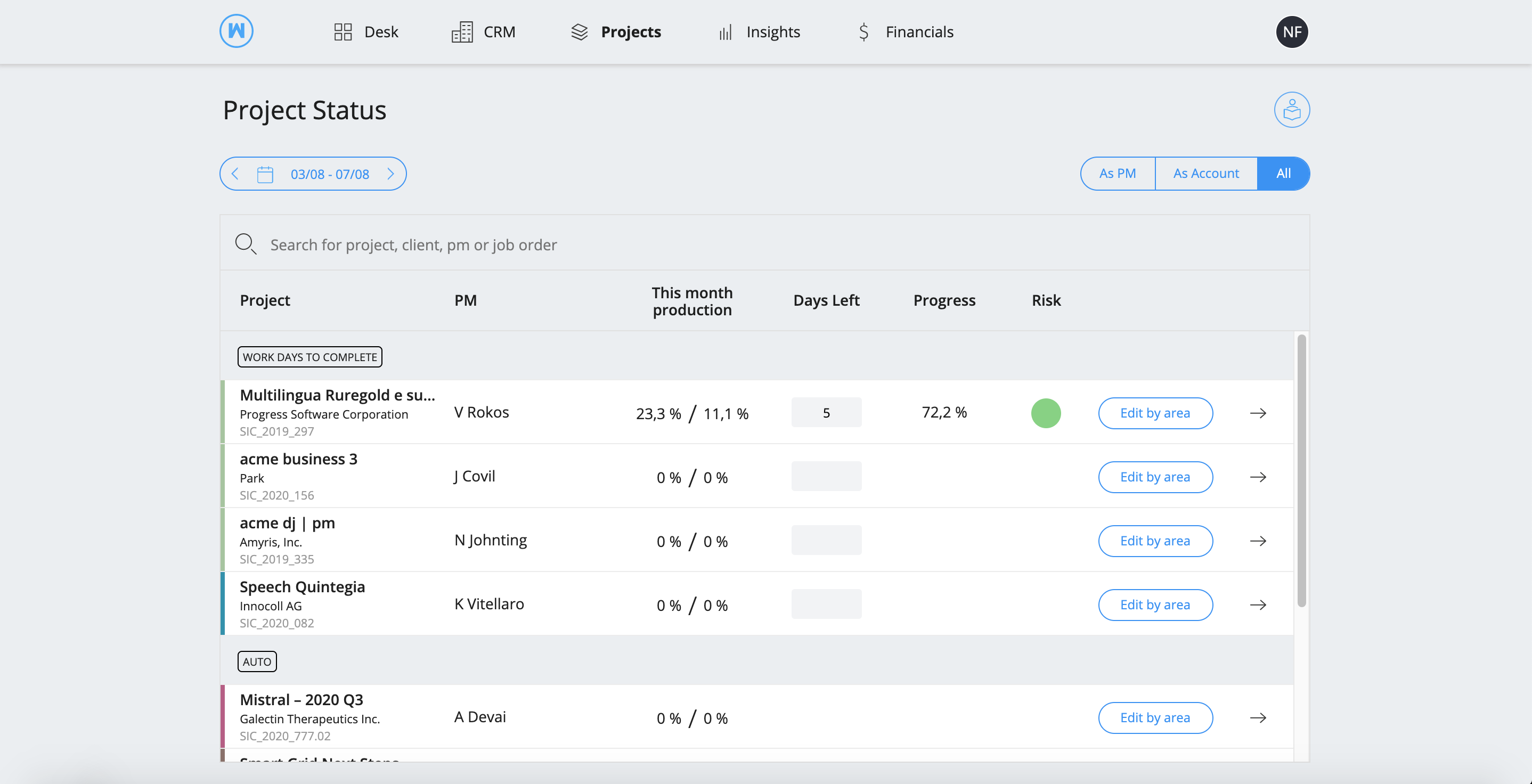
This page shows by default a list of all the projects you are managing in your company. On the top-right corner, click on “As account” to filter the list with the project where you are in charge as account or “All” to see all of the projects in your company.
The list of projects is divided into groups by the type of project status:
- “Workdays to complete” whether to declare the workdays left to complete a project.
- “Completed percentage” whether to declare the percentage of progress of the project.
- “Auto” whether the project status is automatic.
Set preferences in Settings > Company > Job Order Categories > Project status.
Current production vs production plan of the month
For each project, Wethod shows the production status. It compares the current production (based on the project status) with the production planned for the current month (based on production plan).
Edit project status by area
Click on “Edit by area” to open a window and edit the status for each of the areas (or phases) of the project, following the areas listed in the budget. The project status of the previous week is shown too, this way you can quickly compare the phase’s progress.
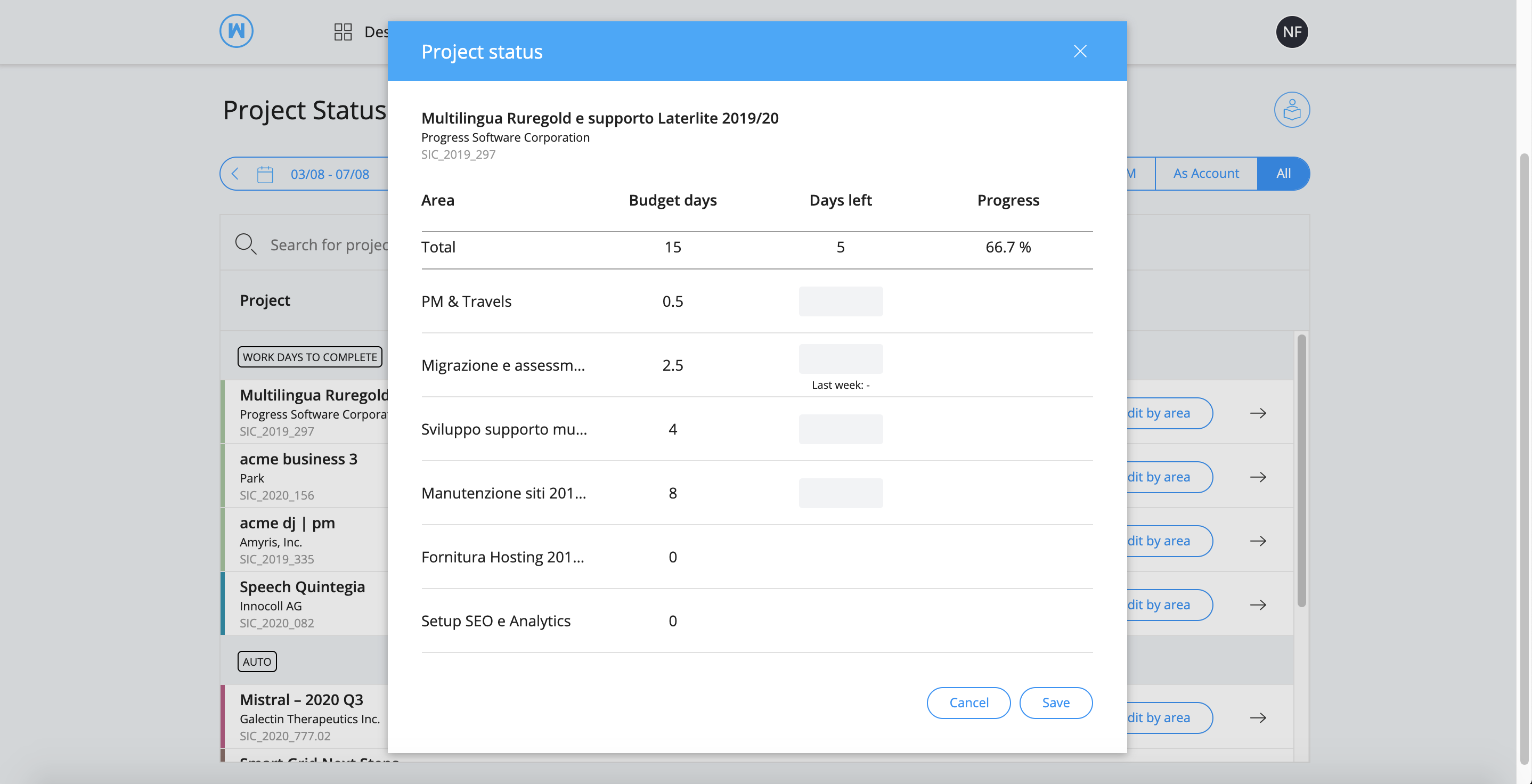
Status of the project’s risk
For each project, it is possible to edit the status of risk on a weekly basis. Based on permission settings, it is possible to edit the status labels and colour from the settings page page.
Budget consumption status, production trend and project details.
Click on the right arrow to access more details about a project status or to get useful insights that can help you compile it:
- A resume of the project status by area as of the previous week Friday
- The amount of days planned for the project for the future (current week included)
- The budget consumption as of the previous week Friday
- The progress trend for each week of the month, compared to the production plan
- Other project details